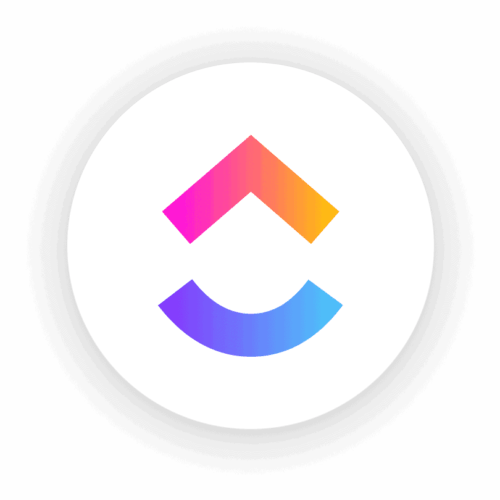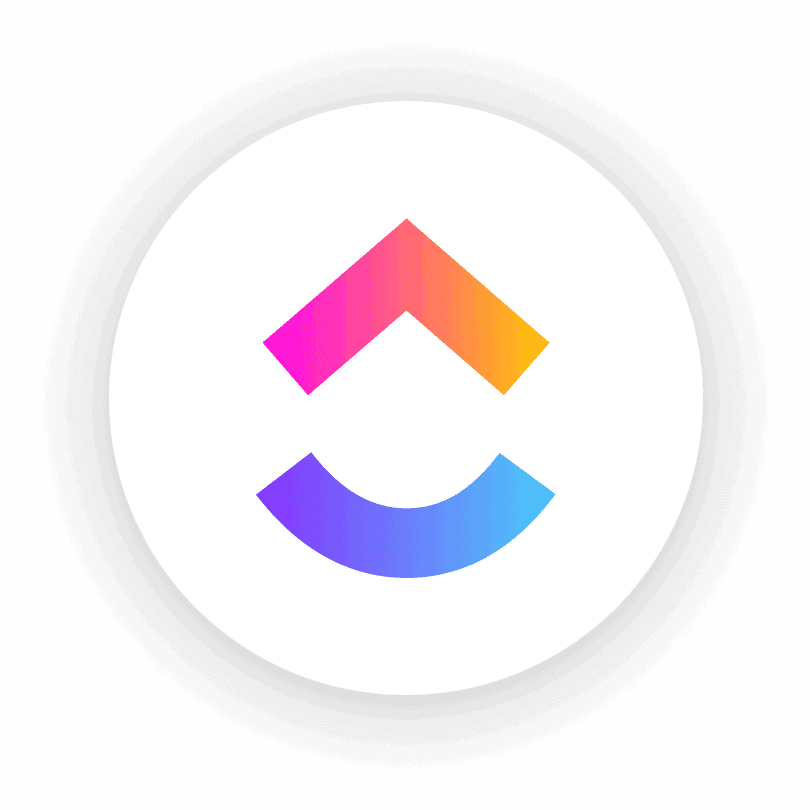CLICKUP DLA GOŚCI
Dostęp dla gościa (guest) w ClickUp – w porównaniu z innymi programami jest dość hojny- ma jednak swoje ograniczenia w porównaniu z dostępem użytkownika (member).
W tym poście omówimy, jak w pełni wykorzystać dostęp dla gości w ClickUp oraz jakie ma ograniczenia.

W tym poście wyjaśnimy:
- Jak zaakceptować wstępne zaproszenie dla gości w ClickUp?
- Różnice w funkcjach pomiędzy dostępem dla gości (guest) a dostępem dla użytkowników (member)
- Jak skonfigurować swoje konto jako Gość w ClickUp po raz pierwszy?
- I wiele więcej.
DOŁĄCZANIE DO KONTA CLICKUP JAKO GOŚĆ
Aby otrzymać dostęp gościnny do konta ClickUp, musisz najpierw zostać zaproszony. Twój zespół (lub klient, itp.) musi wejść w zakładkę „Udostępnianie i uprawnienia” (sharing and permissions) i wpisać Twój adres e-mail, aby zaprosić Cię do konta w ClickUp.

Kiedy zacznie wpisywać Twój adres e-mail, zostanie poproszony o kliknięcie „Dalej”, a następnie będzie mógł wybrać, jaki poziom dostępu chce Ci nadać.
(Jeśli Twój zespół jeszcze tego nie zrobił, odeślij ich do tego wpisu).
Następnie Ty, Gość, otrzymasz wiadomość e-mail z prośbą o „zaakceptowanie” zaproszenia do konta ClickUp.
Stamtąd zostaniesz poproszony o zalogowanie się na istniejące konto ClickUp lub utworzenie nowego. (Nie zostaniesz obciążony kosztami – będziesz musiał podać tylko kilka podstawowych informacji).
WIDOK Z PERSPEKTYWY GOŚCIA
Po pierwsze, mamy stronę główną. To tutaj możesz zarządzać projektami, które masz na swoim koncie ClickUp.
Jako gość, nie masz tak zwanego widoku wszystkiego, jak członkowie.
Widok „Wszystko” pokazuje podsumowanie wszystkich projektów – a ponieważ nie masz do niego dostępu, Home jest najbliższym miejscem, w którym możesz zobaczyć wszystko, co masz na swoim koncie jako Gość.
W Home mamy do dyspozycji:
Lineup – który pozwala Ci śledzić zadania o najwyższym priorytecie.
Trending tasks – w tym miejscu będą się automatycznie wyświetlać zadania, w które ostatnio byłeś zaangażowany.
My Work – podobnie jak Moje zadania w Asanie, pokazuje zadania, które są przypisane do Ciebie, pogrupowane według terminu ich wykonania.
Comments – tutaj pojawiają się komentarze, które zostały do Ciebie przypisane.
Done i Delegated – Done pokazuje zadania, które już skończyłeś. Delegated – pokazuje zadania, które zostały przydzielone innej osobie. (Najprawdopodobniej nie będą one miały większego znaczenia dla Ciebie jako Gościa, ale są tam, jeśli ich potrzebujesz).
Kalendarz – jest to obszar podobny do obszaru My Work, umożliwia natomiast nakładanie i planowanie zadań i rzeczy do zrobienia na określony blok czasu w kalendarzu.
POWIADOMIENIA Z WIDOKU GOŚCIA
Poniżej obszaru Home znajdują się Notifications (powiadomienia).
Notifications w ClickUp pokazują zmiany w zadaniach, które śledzisz. Jeśli śledzisz zadanie w ClickUp, jesteś tak zwanym Obserwatorem.
Powiadomienia w ClickUp pokazują każdą wprowadzoną zmianę. Często nie dotyczą one rzeczy, które musisz zrobić w odpowiedzi, ale aktywności związanej z zadaniami, które śledzisz.
Powiadomienia te można wyczyścić, co jest zalecane. (W przeciwnym razie istnieje ryzyko, że ważne powiadomienia zostaną zasypane przez starsze, nieistotne).
Jeśli chcesz wyczyścić powiadomienia, zawsze możesz przejść do zakładki menu i w prosty sposób zaznaczyć powiadomienie, aby je przywrócić.
W ustawieniach powiadomień zalecamy wyłączenie wszystkich powiadomień e-mail, aby uniknąć przytłoczenia liczbą otrzymywanych powiadomień. Jeśli masz włączone jedno powiadomienie, sugerujemy, aby była to wiadomość Daily Digest Email.
Dzięki temu będziesz otrzymywać podsumowującą wiadomość e-mail zawierającą szybkie informacje o tym, co było dziś do zrobienia, o nadchodzących zadaniach do wykonania i po prostu podstawową, strawną wiadomość e-mail – a nie wiadomość e-mail o każdym ruchu wykonanym na koncie.
USTAWIENIA GOŚCIA CLICKUP
Przejdź na dół do paska bocznego i kliknij na „Moje ustawienia” (My settings). Tutaj możesz dodać swoje zdjęcie profilowe, określić swoją strefę czasową i potwierdzić adres e-mail.
Zalecamy także, aby przy pierwszym logowaniu włączyć uwierzytelnianie dwuskładnikowe. Jest ono teraz bezpłatne dla wszystkich kont, a jako Gość ważne jest, aby szanować bezpieczeństwo konta, na którym się znajdujesz.
OBSZARY ROBOCZE (SPACES) VS. DZIELONE ZE MNĄ (SHARED WITH ME)
To co Użytkownicy ClickUp widzą jako „Spaces”, Goście widzą jako „Shared with Me”.
Obszary robacze (Space) w ClickUp są najwyższym pojemnikiem w tym, co nazywamy Hierarchią ClickUp. Obszary te przypominają szafkę na dokumenty, w której znajdują się wszystkie foldery, listy i zadania – a Ty, jako Gość w Twoim zespole, nie musisz mieć dostępu do całej szafki, w której znajdują się wszystkie szczegóły dotyczące całego konta. Zamiast tego widzisz tylko folder, listę lub zadanie, które zostało Ci udostępnione – stąd sekcja „Dzielone ze mną”, którą widzisz jako Gość.
WIDOK WSZYSTKIEGO (EVERYTHING)
Użytkownicy ClickUp mają dostęp do tak zwanego „widoku wszystkiego”, do którego Goście nie mają dostępu.
Chociaż widok Strony głównej jest równie dobry do tego, co chciałbyś zobaczyć jako gość, możesz usłyszeć, że Twój zespół mówi o czymś, co ma w widoku Wszystko. W takim przypadku Twój zespół będzie musiał przenieść to zadanie, listę lub folder z poziomu Wszystko i przenieść je na poziom, do którego Ty masz dostęp.
DASHBOARDY I ULUBIONE (FAVORITES)
Jako gość w ClickUp, nie możesz samodzielnie tworzyć dashboardów.
Ulubione w ClickUp są podobne do paska szybkiego dostępu, czyli miejsca, w którym możesz przechowywać wszystkie często odwiedzane foldery, zadania, listy itp. na ekranie głównym
UKŁADY PASKÓW BOCZNYCH
Jeśli założysz konto ClickUp dzisiaj, Twój układ paska bocznego będzie wyglądał inaczej niż u osób, które założyły konto, powiedzmy, kilka lat temu. Jest to ważne, ponieważ często, kiedy komunikujesz się ze swoim zespołem, możesz zobaczyć zrzuty ekranu konta Twojego zespołu, które wyglądają inaczej niż Twoje.
Ten układ jest ustawiany dla każdego użytkownika, a nie dla każdego obszaru roboczego. Pamiętaj o tym, komunikując się z różnymi członkami zespołu i nie przejmuj się!
Treść jest wciąż taka sama na wszystkich kontach, tylko struktura formatowania może być nieco inna niż u Ciebie.
ZADANIA Z WIDOKU GOŚCIA
Domyślnie w planie darmowym ClickUp, goście zaproszeni przez zespół otrzymują pełen dostęp. Oznacza to, że mogą zobaczyć wszystko to, co zobaczyłby członek zespołu, jeśli dany element jest „Udostępniony”.
Jeśli masz ograniczony poziom dostępu, np. tylko widok, tylko komentarz lub tylko edycja – zobaczysz mniej opcji.
Jeśli zauważysz, że pracujesz nad zadaniem, które nie pozwala Ci komentować lub edytować, sugerujemy skontaktowanie się z zespołem. Często może się zdarzyć, że przez przypadek ustawiono zbyt niskie uprawnienia. (Mogło to też być zamierzone. Dlatego ważne jest, aby porozmawiać z zespołem o tym, jaki dostęp jest niezbędny do wykonania danego zadania).
W przeciwieństwie do innych konkurencyjnych programów, dostęp gościnny w ClickUp jest niezwykle hojny w tym, co możesz zrobić jako użytkownik gościnny.
Zakładając, że masz pełny dostęp, możesz pisać komentarze, wpisywać rzeczy do opisu, mieć zadania do wykonania i wszystkie inne elementy, tak jak każdy pełnoprawny użytkownik.
OGRANICZANIA FUNKCJI DLA GOŚCI W CLICKUP
Jako gość masz ograniczony dostęp do rzeczy (w zależności od tego, co Twój zespół zdecyduje się Ci udostępnić) oraz funkcji ClickUp. Uważamy, że jest to swego rodzaju kompromis za posiadanie darmowego konta ClickUp z dowolnym dostępem do konta Twojego zespołu.
Jedną z najważniejszych funkcji, do których nie masz dostępu jako Gość, jest funkcja Record Clip. Pozwala ona Członkom na nagrywanie ich ekranu bezpośrednio w ClickUp.
Jako gość nie masz również możliwości:
- Tworzenia dokumentów
- Tworzenia szablonów
- Edycji lub tworzenia własnych Dashboardów
- Tworzenia widoków
- Przeglądania Obszarów roboczych lub Widoku wszystkiego
- Dostępu do poczty elektronicznej w ClickUp
Brak tych funkcji nie jest zazwyczaj powodem do zmartwień dla większości Gości w ClickUp, ale uznaliśmy, że ważne jest, aby je tutaj podkreślić.
To wszystko!
Podstawowe informacje o tym, jak poruszać się po ClickUp jako Gość.
Chcesz przetestować narzędzie ClickUp < kliknij w ten link.
A jeśli chciałbyś, abyśmy pomogli Tobie i Twojej firmie zorganizować procesy w Clickup to napisz na [email protected] lub zadzwoń na +48 727 901 414.